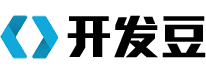虚拟光驱是一种模拟真实光驱工作的电脑程序,利用虚拟光驱可以读取光盘信息,当然也可以像普通光驱一样重装系统。用虚拟光驱装系统需要先下载虚拟光驱和光盘镜像文件,载入镜像文件后在我的电脑里点开虚拟光驱盘符即可开始安装系统。安装完系统有时需要对硬盘进行分区,可以在“磁盘管理”中完成,下面提供了具体方法,一起来看看吧!

如何用虚拟光驱装系统
1、搜索“虚拟光驱”,可以找到很多虚拟光驱的下载地址,选择一个下载安装。
2、虚拟光驱安装完成以后,打开“我的电脑”会发现里面多出一个虚拟光驱的盘符出来,此时的虚拟光盘里还没有加载光盘镜像文件,所以是空的。
3、下载“光盘镜像文件”。
4、打开虚拟光驱软件,选择加载虚拟光驱镜像,在弹出的窗口选择“光盘镜像文件”,点击打开。
5、加载完成后,再打开我的电脑,就会看到我们刚才选择的“光盘镜像”已经被放入到虚拟光驱里,可以像正常光盘一样使用了。
6、双击虚拟光驱打开ISO文件,点击“set up”或“安装”即可开始自动安装系统。
7、不用虚拟光驱时可以右键点击虚拟光驱的盘符,找到“卸载”,点击卸载即可。
虚拟光驱装系统如何分区
用虚拟光驱重装完系统后硬盘一般会划分为1个主分区与1个扩展分区,但很多朋友喜欢分多个区来区别文件的放置位置,下面就教大家如何分区。
1、在桌面我的电脑上点击右键 ,选择“管理”,在弹出的设置管理器中选择“磁盘管理”。
2、对准想要划分的分区点击右键(一般是系统盘),在弹出的菜单中选择“压缩卷” 系统正在查询可以划分的空间,稍等即可。
3、在这里输入想要划分出来多大的空白分区。点击压缩选项。(1024M=1G,因此如何您要划分出50G 就输入 50*1024=51200 即可)
4、新建分区,在新划分出来的可用空间点右键,选择“新建简单卷” 填写入想要新建的分区大小(1024=1G),点击“下一步”。
5、分配一个可选的盘符,点击“下一步” 之后选择格式化方式,建议使用NTFS格式,点击“下一步”。
6、所有设置完成后,就可以看到新建的分区了,这时点击“完成”就行了。
申明:以上方法源于程序系统索引或网民分享提供,仅供您参考使用,不代表本网站的研究观点,证明有效,请注意甄别内容来源的真实性和权威性。