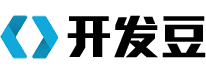cad怎么画户型图视频教程很多人对这个问题比较感兴趣,下面让我们一起来看CAD如何画户型图,希望可以帮助到你。

CAD如何画户型图?
1、按尺寸绘制轴线,使用绘制轴线画初始轴线,再用轴线偏移把其他轴线按尺寸画完。
2、沿轴线绘制墙体,此图墙宽度均为240。使用绘制墙体 ,墙宽度选240,沿轴线将墙画出。
3、在墙上自动插入窗,窗定位:算出窗中心点位置,用绘制轴线和 轴线偏移画出辅助的轴线;再使用标准窗 ,选择窗宽度,在正确位置插入窗。(C1窗宽1800,C2窗宽900)。
4、在墙上自动插入绘制门,使用单开门,选择门的宽度,在墙体上添加门。(M0门宽900,M1门宽800,M2门宽700)。
5、添加构造柱、文字注释、尺寸标注,使用 插入柱子,添加构造柱。
6、使用尺寸标注,添加尺寸标注。
cad如何画户型图
cad画户型图步骤如下:
工具/软件——电脑型号:联想(lenovo)天逸510s; 系统版本:Windows7; 软件版本:CAD2014
一、打开天正,进入软件操作界面,(天正是基于CAD的一个运用插件,能够让我们更方便的使用CAD)
二、要绘制户型图,首先得绘制墙体,所以我们在左侧工具栏中找到墙体工具,然后在下拉框中找到绘制墙体,并在出现的对话框中设置墙体厚度以及材质,之后就可以开始绘制了
三、如图所示,按照我们所需的户型信息完成了墙体的绘制,然后点击按键esc退出编辑模式
四、在左侧工具栏中选择门窗工具,并在弹出的窗口中设置门窗参数,然后在墙体上添加门窗
五、门窗添加完之后,利用直线工具或者其它形状工具在界面中绘制我们想要的家具,比如餐桌等,然后选中我们绘制好的家具,按b键使其成块,并添加名称,然后点击确定
六、待所有家具都添加完成之后,点击注释,然后选择标注对我们已绘制好的房间进行标注,之后点击保存就完成了我们户型图的一个基本制作
CAD诞生于60年代,是美国麻省理工大学提出了交互式图形学的研究计划,由于当时硬件设施的昂贵,只有美国通用汽车公司和美国波音航空公司使用自行开发的交互式绘图系统。
如何用cad画户型图
第一步,先用笔和纸拿着卷尺把毛坯房的数据量好画在纸上,不熟练的情况下尽量把墙的内径外径画清楚,窗户的宽度门梁能写上都写上尺寸。
第二步,根据量的数据在CAD里画,从一个起始点开始往左或者往右,画到一半的时候,再从起始点往反方向画,这样是为了消除卷尺测量的细小误差。
第三步,就是检查画好的数据有没有冲突矛盾,两边的数据差几厘米是没关系的,差的多了就得注意是不是房子的墙体有细微倾斜或者是量的数据错了。
第四步,那就可以开始布置平面天花后续了。
用cad绘制平面户型图的方法步骤
平面户型图我们经常使用CAD来绘制,因为平面户型图有许多图形可以用CAD轻松绘制出来。下面由我告诉大家怎样用cad绘制平面户型图,快跟我一起来学习吧。
用cad绘制平面户型图的 方法打开“最终室内平面效果图”(此文件如果打不开,可以看下面的截图),看到平面图,首先应该想到先要绘制定位中心线:
步骤1、首先单击工具栏
前面的
按钮来创建图层,出现图层创建面板(如下图),再按
这个按钮进行创建,单击刚创建的图层,按F2键可以进行修改图层,如先点选图层1,再按F2键,修改为:轴线。
用cad绘制平面户型图步骤图1
步骤2:首先绘制如下图所示的定位中心线(红色的定位中心线,如下图),每一个定位中心线都是用来绘制柱子或墙体的辅助线。
单击右侧工具箱中的“直线”工具
输入12000,利用这条线往下偏移(快捷键O), 把所有中心线都定位好。
用cad绘制平面户型图步骤图2
步骤3:下面进行窗洞和门洞的开口:
开窗洞:单击“直线”命令,拾取A点,不按下鼠标,输入1519,至B点后,单击C点,完成BC直线,用偏移命令,把BC直线偏移1600,用修剪命令把BD线段(如下左图所示),删除即完成一个1600窗洞的开口, 其它 依次如此,最终所有窗洞完成(如下右图所示)。(可打开“室内平面图制作过程.dwg”文件,看过程)。
用cad绘制平面户型图步骤图3
步骤4、在开门洞之前,用“修剪”命令,先把多余的中心线删除掉(如下图所示)。
用cad绘制平面户型图步骤图4
步骤5:开门洞:此平面图的墙体宽为180。既然墙体180,对半分就是90,门边我们设50,也就是大门左侧开门洞的距离至中心钱为90+50=140(如左图),依旧按照开窗洞的方法来开门洞,单击“直线”命令,拾取、偏移、修剪来完成所有门洞的开口(如右图);
用cad绘制平面户型图步骤图5
步骤6:墙体的设置:此平面图全部用180,也有设墙体为120的。
首先切换至墙体图层。白色
单击“绘图”菜单下的“多线”命令,设置对正为无,比例为180,
要把墙体封口,要单击“格式”菜单下的“多线样式”命令,对话框单击“新建”按钮,新建“墙体”把前后封口,置为当前层,先把外框拉好(如下图)。
用cad绘制平面户型图步骤图6
步骤7:墙体的修改:
单击“修改”菜单下“对象”下的“多线”命令,弹出“多线编辑工具”对话框(如左图)。
另一方法是:在多线上双击即弹出“多线编辑工具”对话框。出现(如右图)所示现象,先把两边的多线进行分解(X),然后修剪掉。
用cad绘制平面户型图步骤图7
步骤8:把门放入墙体中:切换至门图层(绿色):
门的制作(如下左图):单击矩形(rec)(50,810)----单击圆弧(A),点取矩形上下点-----再用直线封口----复制(810一般门)分别放在其应在的位置,然后用[缩放工具(SC)---C(中心点)----R(参照值)---810---890(或650)]进行大门和卫生间门的设置,进行旋转(RO)、移动(M),最终全部门安装好(如下右图)。
用cad绘制平面户型图步骤图8
步骤9:建立窗体:切换到窗体图层(绿色)
单击“格式”菜单下的“多线样式”命令,对话框单击“新建”按钮,新建“窗体”,把前后封口,上下各偏移0.5、0.3、-0.5、-0.3,然后把窗体置为当前层,单击“绘图”菜单下的“多线”命令,进行窗体的绘制,最终所有窗户安装好(如下图所示)。
用cad绘制平面户型图步骤图9
步骤10:门窗的注释:
门的代号为:M 窗体代号为:C
方法:单击工具箱中的“文字”工具
在绘图区用鼠标框选一个区域,自动出现文字格式工具栏,输入文字并调整文字大小,分别复制到所需的位置,再进行修改。如:M0、M1等确定,最终效果如下图所示。
用cad绘制平面户型图步骤图10