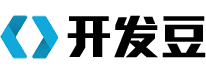ppt60秒快闪怎么做很多人对这个问题比较感兴趣,下面让我们一起来看如何用ppt/wps制作快闪效果,希望可以帮助到你。

如何用ppt/wps制作快闪效果?
1、首先我们打开wps,新建一个空的文件,参照下图。
2、将背景设置为深色,再输入文字,文字用浅色。建议文字大一些。
3、然后用同样的方式制作非常多的页面,上面的文字连成一句话。
4、设置动画,形式设置为“擦除”,速度改为“非常快”。
5、点击“切换”,设置每一页ppt换页的时间,一般在0.1-0.5秒之间,这样快闪的效果比较好。
6、点击幻灯片的“放映方式”,设置好后,点击确定。最好就是调整文字的位置,让幻灯片看起来更加动感一些。放映的时候就能出效果。
快闪PPT如何做?
要做快闪PPT可以在PPT内输入每一页PPT的内容。点击“切换”。选择每一页PPT切换的效果。设置自动换片时间为0.5秒,为每一页PPT都设置自动换片时间,这样就做好了。
1、在PPT内输入每一页PPT的内容。
2、点击“切换”。
3、选择一个切换的效果。
4、为每一页都选择PPT切换的效果。
5、为每一页PPT都设置自动换片时间后就完成了。
注意事项
设置切片动画不一定是每一页都需要切片效果,换页时对重点短语,或强调短语咱们才用切片动画。幻灯片的播放速度也需要反复调整,该快的时候快,该慢的时候慢。
网红ppt快闪制作教程
1、首先给PPT安装一个口袋动画插件。
2、把需要制作快闪的图片插入到PPT中,加上自己需要的文字。
3、上传图片调整好顺序后,选择口袋动画里面的一键动画,右侧就会弹出很多快闪动画模板。
4、选择一个自己喜欢的快闪模板,点击套用到当前文档,一个简单的快闪视频就自动生成了。
5、再根据需要做调整,最后另存为MP4格式的文件就可以了。
如何用PPT制作快闪视频?
一、制作文本页
根据快闪的主要内容,分散设计到每页PPT中,完成PPT的文案内容页制作后,设置对应文本页的背景颜色,可以设置两色或多种以上颜色,最通用的即为黑白色和图片组合,根据需求将图片、文字以及背景颜色组合添加。
二、插入音频
切换到【插入】选项卡,点击【音频】按钮,在下拉列表中,点击【PC上的音频】按钮,跳转至文件夹选项,切换到音乐的存储位置,并选中目标添加音乐,点击【插入】按钮,即可完成音频插入。选择插入的喇叭按钮,切换到【播放】选项卡中,勾选【放映时隐藏】,设置自动播放,勾选【跨幻灯片播放】。
三、设置幻灯片切换
切换到【切换】选项卡中,切换到此幻灯片选择【随机】效果,持续时间修改为0.25,换片方式勾选【设置自动换片时间】,取消勾选【单击鼠标时】,一般设置在0.2-0.5之间,最终点击【应用到全部】。如果要求更高一些,每一张幻灯片的换片时间可以根据音乐节奏感和内容停留时间而定。
四、导出视频
切换到【文件】选项卡,进入PPT后台操作界面,点击【另存为】按钮,选择存放地址后,跳转出【另存为】对话框,在【保存类型】的下拉列表中,选择【MPEG-4视频】类型,点击【保存】按钮,即可输出本次制作的快闪视频了。
关于如何用PPT制作快闪视频,青藤小编就和您分享到这里了。如果您对影视后期有浓厚的兴趣,希望这篇文章可以为您提供帮助。如果您还想了解更多关于摄像机巧、后期剪辑的方法及素材等内容,可以点击本站的其他文章进行学习。
以上是小编为大家分享的关于如何用PPT制作快闪视频?的相关内容,更多信息可以关注环球青藤分享更多干货
如何制作快闪PPT
在这里介绍制作快闪PPT的方法,希望本指南能帮到你。
01快闪PPT,顾名思义;PPT各个动画之间,播放时间短,有快闪的效果。下面,举例制作一个文字快闪的PPT为例演示。
新建空白幻灯片。再插入一个矩形,把矩形填充为黑色。
接着,插入横排文本框;并输入“搜狗”。把“搜狗”的颜色设置为白色,并设置好字体与大小。
03再把“搜狗”添加飞入动画,从左下部飞入。接着,再插入文本框,并输入“指南”;格式与“搜狗”一样。并与“搜狗”两字重叠。
04再给“指南”两字添加飞入动画,从右下部飞入。接着,调出动画窗口面板;再调出“计时”面板,在这面板中设置期间为“非常快0.5”。然后,勾选“播放后快退”。那么,到这里快闪PPT就做好了。