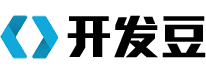办公设备是我们在日常工作生活中所用到的各种设备的总称,包括计算机,打印机,扫描仪等等。在使用的过程中设备不可避免的需要更新换代,因此掌握各种办公设备的安装方法不仅可以节省费用,还能提高效率。打印机、扫描仪、考勤机等如何安装?下面我们就给大家介绍一下常见办公设备的安装教程,供需要的人参考。

打印机的安装
第一步、把打印机电源插到插座上,然后打开打印机的开关,用USB数据线连接打印机和电脑。
第二步、首先把随机配送光盘放进光驱,电脑会自动运行安装引导界面,双击运行开始安装即可。点击安装后,之后在安装界面会提示是是安装一台打印机还是修复本机程序,如果是初次安装打印机或者重新安装系统的话,我们选择“添加另一打印机”,如果是后期使用打印机出错,我们可以选择“修复”,然后等待驱动安装完毕。
第三步、下面来要进行的就是本地安装了,打开控制面板列表下的“设备和打印机”选项
第四步、打开页面后,在页面最上面一行点开“添加打印机”选项。
第五步、选择第一个选项,然后根据打印机的端口类型来进行选择,最后会在列表中出现相关的打印机品牌型号,可以根据提示来进行安装即可。
第六步、安装完毕会显示有打印测试,在打印文件时,可以从打印预览的效果,查看文字整体的版式是否合适,预览之后,选择与纸张相符的尺寸,纸张效果以及打印机型号,开始打印就可以了。详情+
扫描仪的安装
安装USB扫描仪
这种扫描仪的安装非常简便,几乎没有任何使用经验的用户也能在很短的时间内迅速安装好USB扫描仪。无论是什么型号、什么品牌的扫描仪,其具体的安装方法几乎都是一样的,一般都会遵循下面的几个步骤:首先进行硬件连接,将方形的USB接头先插入到扫描仪中,然后使用USB数据线把扫描仪与计算机的USB接口连接好;接着检查一下扫描仪是否将CCD扫描元件用锁固定住,如果固定的话大家应该将扫描仪开锁,并接通扫描仪和计算机的电源,随后计算机会自动检测到当前系统中的USB扫描仪,再根据屏幕的安装提示来完成扫描仪驱动程序和配置软件的安装。
安装结束后,可以利用扫描仪随机附带的编辑软件,来调出扫描软件的应用界面后,就能开始使用扫描仪了。此外,安装这种类型的扫描仪时,还必须注意在进行对扫描仪进行物理连接时,最好先打开与扫描仪相连的计算机系统,进入到CMOS设置界面中,打开BIOS系统,确保打开通用序列总线设置;同时在扫描仪安装结束后,最好让计算机重新启动一下,以确保扫描仪的各项功能使用正常。
安装普通扫描仪
在安装这类扫描仪时也应该先连接硬件,将扫描仪连接线的一端连接到扫描仪背部标有“Port A”标志的端口上,再将扫描仪连接线的另一端连接到计算机中的LPT打印端口上。连接好硬件后,先接通扫描仪的电源并打开扫描仪,扫描仪启动几秒钟后,在接通计算机电源来启动计算机系统,随后计算机也会检测到已经连接到系统中的扫描仪了;下面大家可以安装扫描仪驱动程序,将扫描仪驱动程序的光盘放入到光驱中,来安装屏幕提示完成驱动程序的安装。
安装结束后,驱动程序会提醒大家测试一下当前扫描仪的连接情况,要是扫描仪安装完好的话,计算机屏幕上就会显示出一个提示画面告诉大家已经发现安装在系统中的扫描仪了,随后大家只要单击该提示画面中的确定按钮,就能完成扫描仪驱动程序的安装工作了!下面大家可以将需要安装的扫描应用软件安装到计算机中了,扫描应用软件安装并运行后,大家首先需要做的工作就是选择合适的影像来源,然后从需要的选择对话框中,选中刚刚安装好的扫描仪作为该应用软件的影像来源,这样大家日后就能通过该扫描仪向该软件输入图象了。详情+
传真机的安装
1、拆开传真机,安装检查框的软件光盘。
2、根据你的模型的指示安装墨水墨粉和插入打印机墨盒到传真机上。安装整个硒鼓单元,如果这是您的墨盒安装。
3、将所有传真机托盘的纸醒目,底纸托盘中装入纸张。
4、插入到机器的背面和插件机英寸到一个电话插孔,在家里的电话线的另一端插入电话线。提起传真机上的电话,并听拨号音。
5、开启本机的控制面板上,并遵循传真机型号的安装说明。每台机器不同,所以需要检查具体说明,说明书。
6、将电话线直接插入传真机。传真机通过导航控制面板接收模式。传真机将有不同的设置,指定是否希望每次调用机器就可以回答传真,电话,传真和电话服务之间切换。
7、从调制解调器将电话线插入传真机。如果您需要两部电话,从传真机到您的计算机中插入另一条电话线。滑动到您的计算机和软件安装光盘运行安装程序,如果使用电脑传真机。设置调制解调器,传真机使用的软件向导,从光盘弹出的名称命名。现在,您可以通过电话线同时使用传真机。详情+
考勤机的安装
1、指纹考勤机怎么和电脑连接安装,你首先要弄清楚指纹考勤机本身有什么通讯接口,一般指纹考勤机连接有USB线,RS232/485(串口),TCP/IP(RJ45口)这几种。那么电脑软件中也相应的有以上三种通讯方式。买串口或USB口指纹考勤机,里面一般都自带有RS232线和USB线。
2、如果你的考勤机是USB口的,把USB线分别插入考勤机和电脑USB口,打开软件,选择USB连接方式,就可以成功。
3、以此类推,如果是串口或网线接口,设置一下相关参数,打开软件,选择串口或网线接口连接方式,就可以连接成功了。
4、安装完之后,先将需要考勤人员的指纹录入,长按menu键,再按下OK键,总共按三次。再按下esc键,再按OK就可以继续下一个人的指纹了。弄完之后,记得设置管理员,方法同上。
5、安装完软件后,将考勤机与连接,连接成功后,可以再从设备下载人员信息,下载员工录用的信息,并将对应的号码改成对应的名字,完成后保存。再讲人员信息上传到设备。在“时间段维护”下设置时间。
6、如果换管理员,进不了考勤机的菜单键,可以把考勤机和电脑连接,点击“清除管理员”,就可以清除了。详情+
投影仪的安装
1、吊架安装
吊架上部为一方形框架,上有8个直径为6mm的通孔,此8个孔是吊架与吊顶上部固定件相连接的安装孔。固定件安装基础面与吊顶表面的距离,根据投影仪是否隐藏到吊顶内部而定。如果隐藏到顶内部,此距离应大于吊架收缩后的高度与投影仪本身高度之和。
2、投影仪安装
吊架底部为投影机固定万能吊架,根据投影仪大小,调节固定万能吊架的拉杆,使投影仪与之相连。
3、电气连接
按所给的接线图正确连接电源线、控制线。投影仪本身的各种导线安装方式如下:两根钢丝绳上分别套有若干小圆环,吊架到达最大行程时,先把投影仪的导线用塑料扎带与小圆环固定连接,然后再从下到上安“Z”字形式分别连接到两跟钢丝绳上。当吊架上下运动时,投影仪的各种导线将在两根钢丝绳之间运动。
4、调整吊架高度
吊架上部有两个行程开关,分别控制吊架的上下位置。松开其上的螺栓,按标记左右移动行程开关,以便调整吊架位置,然后紧固小螺栓。详情+
会议平板的安装
1、壁挂安装前请将设备水平放置在平整的台面上(屏幕向下),设备与台面之间须有柔软物体间隔(如胶垫,棉布,泡棉等),以避免设备表面碰伤。
2、壁挂安装前请仔细核对壁挂组件以及附件包中紧固件的规格与数量,确保正确无误。因不同的壁挂需求的螺丝规格与各组件数量不同,本操作手册仅针对其中的一款进行安装步骤说明,其它型号的壁挂支架请参照此示意图安装,具体需要的螺丝规格与组件数量以收到的实物为准。
3、将两条壁挂支架的挂臂b按照下图所示方式,使用4PCS螺丝C进行紧固连接,为保证设备的稳定性和安全性,严禁将设备倒挂。如壁挂条已安装在整机上,忽略此步骤。
4、选择可以满足设备悬挂要求的实心墙或混凝土墙,建议使用12mm冲击钻头参照上图位置及下表中的距离打孔,孔深要大于膨胀胶塞长度加墙体表面涂层厚度之和。用钉锤将膨胀胶塞d完全钉入到非涂层墙体中,钉入后如有胶塞不紧固现象,需要更换合适的冲击钻头,重新选择位置打孔。
5、用8PCS螺丝f和垫圈e的组合件将壁挂板a固定在8PCS膨胀胶塞g上。
6、将设备横向垂直的通过挂臂固定在壁挂板上。详情+
视频会议系统的安装
首先,我们先看看视频会议系统方案配置:视频会议服务器、会议室搭配高清摄像头和全向麦、显示设备为投影或大屏、移动端用现成的手机,电脑,平板。
接着,我们看看视频会议方案中的这些配置是怎么连接起来的:
1、在该视频会议系统方案中,我们首先要部署的是视频会议服务器,视频会议服务器部署分为:纯内网或局域网部署、互联网部署、内外网互通部署、部署视频会议服务器的时候要根据对应的部署方式输入对应的ip地址。
2、在会议室里面,要将电脑连接投影仪或大屏,然后就是摄像头要挂在墙上,看到整个会议室的正面,此外,会议全向麦直接放到会议桌中间即可。
3、至于移动端则安装个app输入一次固定的会议id即可,后续只需要点击即可连接进入视频会议系统了。不过,如果会议号变动的话需要输入新的id加入。一般公司默认设置是固定的。详情+
会议摄像机的安装
1、你需要安装一些必要的驱动程序。一旦插上摄像头,这些程序就会自动安装到摄像头上。
2、将插头插到摄像机的USB或FireWire端口,读取相机,然后会提示做一些事情,其中包括启动一个视频会议或拍照。
3、摄像头位置要捕捉到视频会议室里每个人,拿起遥控器来回平移或缩放,找准最佳位置。
4、检查确保摄像机与其它视频会议系统软件兼容,看看你的摄像机能否使用这些软件,再挑选最好的系统软件使用。
5、测试音视频,视频会议摄像机一般有内置的麦克风,音视频检测无误后,运行摄像机相关软件,就可以畅所欲言了!详情+
会议音响设备的安装
办公室常用的会议系统连接示意。
连接顺序:麦克风→调音台→均衡器→功放→音箱或则:麦克风--均衡器--功放--音箱
1,(无线麦克风)无线信号发送到→(无线麦克风接收机)
→input接口(调音台)output接口→A input(功放)Output→(音箱)
2,有线麦克风input→(((()))(TV)VCR口--->→投影仪Vcom(视频会议终端机)→接视频会议专用内网VPN。详情+
路由器的安装
将入户的网线和无线路由器的WAN接口相接,然后再用网线将路由器和电脑连接起来。
1、连接好之后,打开浏览器,建议使用IE,在地址栏中输入192.168.1.1或者192.168.0.1进入无线路由器的设置界面。
2、需要登录之后才能设置其他参数,默认的登录用户名和密码都是admin,可以参考说明书。
3、登录成功之后选择左上角的设置向导的界面,默认情况下会自动弹出。
4、选择设置向导之后会弹出一个窗口说明,通过向导可以设置路由器的基本参数,直接点击下一步即可。
5、根据设置向导一步一步设置,选择上网方式,通常ADSL用户则选择第一项PPPoE,如果用的是其他的网络服务商则根据实际情况选择下面两项,如果不知道该怎么选择的话,直接选择第一项自动选择即可,方便新手操作,选完点击下一步。
6、输入从网络服务商申请到的账号和密码,输入完成后直接下一步。
7、下一步后进入到的是无线设置,一般SSID就是WiFi的名字,模式大多用11bgn.无线安全选项选择wpa-psk/wpa2-psk更安全,免得轻意让人家破解而蹭网。
8、点击完成,路由器会自动重启,重启后即可上网。详情+
交换机的安装
1、交换机安装方式:双机直连
即是说其中一台计算机与ADSLModem相连,然后通过网卡直接与另一台计算机连接。如果采用这种连接,就需要在宽带接入的计算机上作internet共享代理设置,比如安装wingate等代理软件,来实现双机共享上网,这算是最最廉价的网络。
2、交换机安装方式:宽带路由器+网卡+计算机
这种方式主要用在共享计算机不多的情况下。因为一般的宽带路由器都提供了4个交换机端口,如果需要共享的计算机小于4台的话,就没必要再花钱去购买交换机了。具体连接方式为:ADSL宽带线路连接ADSLModem,直连双绞线连接Modem和路由器,其它计算机用交叉双绞线与路由器相连即可。
3、交换机安装方式:宽带路由器+交换机+网卡+计算机
对应上面一种情况,此方式就是运用在共享计算机大于宽带路由器交换端口的情况下。这时就需要交换机帮忙,并根据共享计算机的数量选择相应端口的交换机。即是说,所有共享计算机先与交换机相连,再通过交换机连接宽带路由器,从而实现共享上网。详情+