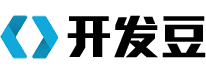USB打印服务器是指用USB端口来连接打印机和电脑的一种设备,它可以对局域网中的共享打印机进行有效管理。安装USB打印服务器驱动的方法比较麻烦,首先要进行网络配置检查,然后选择对应电脑系统的驱动进行安装,最后还要将USB打印服务器添加到电脑,进行端口设置。电脑连接USB打印服务器的方法很简单,接下来就和小编一起来看看吧。
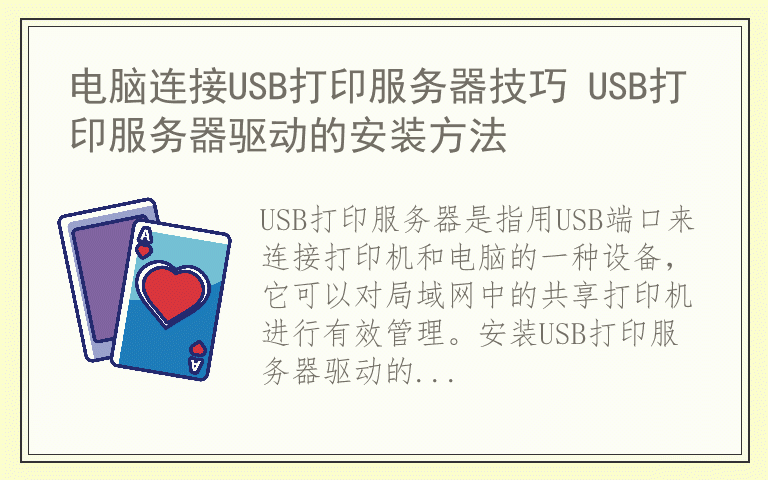
USB打印服务器驱动的安装方法
1、在开始菜单中依次单击“管理工具”→“配置您的服务器向导”菜单项,打开“配置您的服务器向导”对话框。在欢迎对话框和“预备步骤”对话框中直接单击“下一步”按钮,系统开始检测网络配置。如未发现问题则打开“服务器角色”对话框,在“服务器角色”列表中选中“打印服务器”选项,并单击“下一步”按钮。
2、打开“打印机和打印机驱动程序”对话框,在该对话框中可以根据局域网中的客户端计算机所使用Windows系统版本来选择要安装的打印机驱动程序。建议选中“所有Windows客户端”单选框,并单击“下一步”按钮。
3、在打开的“选择总结”对话框中直接单击“下一步”按钮,打开“添加打印机向导”对话框。在欢迎对话框中单击“下一步”按钮,打开“本地或网络打印机”对话框。在这里可以选择打印机的连接方式,选中“连接到这台计算机的本地打印机”单选框,并取消选中“自动检测并安装我的即插即用打印机”复选框。单击“下一步”按钮。
4、打开“选择打印机端口”对话框,此处需要设置打印机的端口类型。USB打印服务器为USB端口,所以应该选中“创建新端口”单选框,并根据需要创建合适的端口。
5、打开“安装打印机软件”对话框,在“厂商”和“打印机”列表中选择合适的打印机的型号。如果列表中没有合适的打印机型号,则可以单击“从磁盘安装”按钮。
6、在打开的“从磁盘安装”对话框中单击“浏览”按钮,打开“查找文件”对话框。在本地磁盘中找到该打印机在电脑系统中的驱动程序安装信息文件,并依次单击“打开”→“确定”按钮。
7、打开“安装打印机软件”对话框,在“打印机”列表中会显示要安装的打印机名称。单击“下一步”按钮。
8、在打开的“命名打印机”对话框中,用户可以为要安装的打印机指派一个名称。默认将打印机的完整名称作为打印机名,保持默认设置,并单击“下一步”按钮。
9、打开“打印机共享”对话框,选中“共享名”单选框,并在其右侧的编辑框中输入这台打印机在网上的共享名称。设置完毕单击“下一步”按钮。
10、在打开的“位置和注释”对话框中用于输入对共享打印机的说明性文字,这对用户使用和管理共享打印机很有帮助。分别在“位置”和“注释”编辑框中输入合适的文字信息,并单击“下一步”按钮。
11、打开“打印测试页”对话框,此处用于选择在安装完毕后是否打印测试页,以帮助用户确认打印机安装是否正确。保证打印机已经连接到这台计算机中,打开打印机电源并放好纸张。然后选中“是”单选框,并单击“下一步”按钮。
12、在打开的“正在完成添加打印机向导”对话框中,取消选中“重新启动向导,以便添加另一台打印机”复选框,并单击“完成”按钮。安装向导开始安装打印机驱动程序,完成安装后会自动打印测试页。如果打印机能成功打印测试页,说明打印机已经成功安装,并在打开的测试页打印对话框中单击“正确”按钮。
13、因为在上述步骤中的“打印机和打印机驱动程序”对话框中选中了“所有Windows客户端”单选框,因此会打开“添加打印机驱动程序向导”对话框,要求继续安装其他Windows版本的驱动程序,所以要在欢迎对话框中单击“下一步”按钮。
14、在打开的“处理器和操作系统选择”对话框中,选中所有的X86处理器复选框,并单击“下一步”按钮。
15、打开“打印机驱动程序选项”对话框,单击“从磁盘安装”按钮。在本地磁盘中选择该打印机在电脑系统中的驱动程序,按照提示进行安装即可。完成安装后单击“完成”按钮关闭“配置您的服务器向导”对话框。
电脑连接USB打印服务器技巧
1、首先,将电脑和USB打印服务器接好线,保证USB打印服务器能够正常访问。
2、USB打印服务器一旦接入了网络,会分配一个ip,你用浏览器访问这个ip会看到一个配置界面。
3、进入配置界面后,点击连接到此计算机的本地打印机,然后点下一步,使用默认端口,再点下一步,安装默认驱动。
4、驱动安装好后,就会发现USB打印服务器里面有一个打印机了。接下来,右键单击点端口标签,然后添加端口,选择standardtcp/ipport,然后在ip地址上输入USB打印服务器的地址。
5、添加完了以后,回到端口那个页面,选中它,点击应用,就可以打印了。
申明:以上方法源于程序系统索引或网民分享提供,仅供您参考使用,不代表本网站的研究观点,证明有效,请注意甄别内容来源的真实性和权威性。