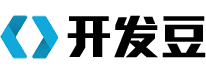canonlbp3300打印机连接好了却打印不出是怎么回事很多人对这个问题比较感兴趣,下面让我们一起来看打印机连接正常打印却没有反应怎样解决,希望可以帮助到你。

打印机连接正常打印却没有反应怎样解决?
打印机连接正常打印却没有反应有可能是设置不正确导致的,可以先到控制面板,更改windows防火墙的设置,再从计算机中启动“Computer Browser”,具体步骤如下:
1、首先点击桌面右下角的“开始”。
2、然后,选择“控制面板”。
3、点击右上角“类别”中的“小图标”。
4、然后选择“windows防火墙”。
5、之后的界面点击“允许程序或功能通过windows防火墙”。
6、再选中“文件和打印机共享”,后面两个方框全部打勾,点击下方“确定”。
7、接着右键“计算机”,点击“管理”。
8、在弹出页面点击“服务和应用程序”。
9、再点击“服务”。
10、在下个界面下拉菜单找到“Computer Browser”,右键点击,选择“启动”。
11、最后,打印机就可以正常打印了。
注意事项:
因为导致打印机连接正常打印却没有反应的原因有很多,若是以上方法不能解决问题,可以找专业的维修师傅进行维修处理。
打印机连接正常打印没反应是怎么了?
打印机是人们日常生活中使用频率较高的一种办公工具。在使用打印机的过程中也是容易遇到打印机不能打印的问题,原因也是有很多的,是需要一个一个的排查。那么打印机连接正常打印没反应是怎么了呢?打印机怎么操作呢?
打印机连接正常打印没反应,可能是因为驱动程序不对。具体处理方法如下:
1、查看电脑的电源线、打印机数据线、驱动是否正常,如果驱动不正常,需要更一下驱动。
2、按下win+R组合键,打开运行界面。
3、在运行的窗口中输入:control命令,按下确定键打开电脑的控制面板,在打开控制面板窗口中,找到并点击设备和打印机。
4、右键点击无法打印的打印机,在打开的菜单项中,选择打印机属性,切换到高级选项卡,设置一下,点新驱动程序,找到打印机的驱动就点下一步,弹出更新驱动的框,点完成即可。
平时在使用打印机时,也是有基本的操作方法的:
1、首先打开打印机的电源,然后在电脑上选择打印机的编号进行连接。
2、连接以后,检查打印机的墨水工作指示灯是否正常。如果一切正常以后就可以放上需要打印的打印纸。
3、再在电脑上找到需要打印的文档进行打印即可。
打印机在平时的使用中也是需要保养的,在使用过后要及时的清理并检查打印机,这样打印机的使用寿命才会长一些。
打印机连接成功,不打印是怎么回事?
如果连接成功不打印的话,有可能程序问题,建议将它卸载以后重新安装这样的话。有可能是里面的控件问题,也会导致他不答应。
打印机连接成功,不打印是怎么回事
打印机连接成功,不打印是因为打印机脱机,这种情况需要重新连接,操作方法如下:
操作设备:惠普无线打印机
操作电脑:戴尔笔记本电脑
操作系统:win7
1、首先把打印机的数据线接到电脑上,然后插上电源线并打开打印机。
2、然后,双击打开“计算机”。
3、在计算机的工具栏,点击“打开控制面板”。
4、在控制面板中,点击“设备和打印机”。
5、在设备设打印机中,点击“添加打印机”。
6、选择“添加本地打印机”。
7、勾选“设为默认打印机”,然后点击“完成”即可。
打印机一切显示正常,但是按打印却不能打印,为什么?
可以按照如下方式进行操作:
1、检查打印机连接是否正常。
2、打印机是否有不正常的打印任务存在(一般红灯会闪),如有,在属性里取消所有任务-关、开打印机,重新打印。
3、把驱动重新安装,并把数据线重插。
扩展资料
引起打印机不打印的故障原因:
1、检查打印机是否处于联机状态。在大多数打印机上“OnLine”按钮旁边都有一个指示联机状态的灯,正常情况下该联机灯应处于常亮状态。
2、检查打印机是否已设置为默认打印机。点击“开始/设置/打印机”,检查当前使用的打印机图标上是否有一黑色的小钩,然后将打印机设置为默认打印机。如果“打印机”窗口中没有使用的打印机,则点击“添加打印机”图标,然后根据提示进行安装。
3、检查当前打印机是否已设置为暂停打印。方法是在“打印机”窗口中用右键单击打印机图标,在出现的下拉菜单中检查“暂停打印”选项上是否有一小钩,如果选中了“暂停打印”请取消该选项。
4、在“记事本”中随便键入一些文字,然后单击“文件”菜单上的“打印”。如果能够打印测试文档,则说明使用的打印程序有问题,重点检查WPS、CCED、Word或其他应用程序是否选择了正确的打印机,如果是应用程序生成的打印文件,请检查应用程序生成的打印输出是否正确。
参考资料:百度百科-打印机